0 Win 2003 Server
Minggu, 06 Mei 2012
kasih tau nih langkah langkah installasi win 2003 Server akh buat kamu kamu yang masih belajar By : pandji faujan XI ti 3
Artikel ini adalah tutorial singkat mengenai instalasi Windows Server 2003 ke komputer PC untuk digunakan dalam sistem Voucha II. Jika Anda menggunakan server built-up seperti IBM xSeries atau Dell PowerEdge, anda harus baca manual instalasi yang disertakan bersama server tersebut. Instalasi ini dapat diterapkan pada :
1. Windows Server 2003 x86
2. Windows Server 2003 x86 Service Pack 1
3. Windows Server 2003 x86 R2
4. Windows Server 2003 x86 Service Pack 2
Instalasi Windows Server 2003 hampir mirip dengan instalasi Windows XP dan sama mudahnya. Hal-hal yang perlu Anda siapkan:
1. CD/DVD instalasi Windows Server 2003 (Enterprise Edition)
2. CD/DVD driver untuk motherboard, video card, sound card, ethernet card, dll.
3. PC dengan RAM minimum 256 (disarankan 512MB atau lebih), hardisk 20GB (disarankan 40GB atau lebih), video card true-color dengan resolusi 1024×768.
Baiklah mari kita mulai:
Boot komputer dengan CD Windows Server 2003
Atur konfigurasi BIOS agar melakukan boot ke CD/DVD ROM. Masukkan CD/DVD Windows Server 2003. Anda akan mendapatkan layar selamat datang di setup Windows Server 2003.

Tekan tombol ‘ENTER’ di keyboard. Anda akan menuju ke layar EULA

Tekan ‘F8′ di keyboard untuk persetujuan lisensi Windows Server 2003.
Membuat Partisi
Jika hardisk Anda masih kosong, anda harus membuat partisi untuk sistem Windows Server 2003. Tekan ‘C’ untuk membuat partisi dan masukkan ukuran partisi yang dibutuhkan, misal 10000MB (1GB).

Jika sudah selesai, tekan ‘ENTER’.
Format partisi tersebut dengan filesystem NTFS dengan metode quickformat.

Tekan ‘ENTER’. Windows Server 2003 Setup memformat partisi hardisk Anda.

Setelah format selesai, Windows Server 2003 Setup meng-copy file-file ke partisi Windows.

Setelah selesai, Windows Server 2003 Setup akan me-restart komputer dan boot ulang

Windows Server Setup GUI

Tunggu beberapa saat sampai muncul Wizard berikut:

Pilih ‘Customize’, dan lakukan setting seperti screen di bawah ini.

Klik ‘OK’, kembali ke layar sebelumnya dan klik ‘Next’.

Isi dengan Nama Anda dan Nama Perusahaan Anda. Kemudian klik ‘Next’.

Isi dengan CD key Windows Server 2003 yang disertakan bersama CD Windows Server 2003. Klik ‘Next’

Pilih Licensing Mode ‘Per Server’ dan isi dengan jumlah koneksi yang dibutuhkan. Klik ‘Next’.

Isi ‘Computer Name’ dan password untuk Administrator. Klik ‘Next’.

Pilih ‘Time Zone’ dengan (GMT +07:00 ) Bangkok, Hanoi, Jakarta. Klik ‘Next’. Setup akan melakukan instalasi Network.


PIlih ‘Custom settings’ dan klik ‘Next’.

Pilih komponen ‘Internet Protocol (TCP/IP)’ dan klik ‘Properties’.

Isi ‘IP address’, ‘Subnet mask:’, ‘Default gateway:’ sesuai konfigurasi network Anda. Klik ‘OK’. Kemudian klik ‘Next’.

Isi nama Workgroup yang diinginkan, misalnya : ‘VOUCHA’. dan klik ‘Next’.

Setup mencopy file-file komponen ke partisi Windows. Setelah itu Setup akan melakukan restart dan boot ulang komputer Anda.

Selamat, Anda berhasil melakukan instalasi Windows Server 2003!
Technorati Tags: windows-server-2003
Setup Windows Server 2003 - Bagian 2
Pada Setup Windows Server 2003 - Bagian 1, kita telah melakukan instalasi Windows Server 2003 dengan konfigurasi standar. Beberapa konfigurasi lainnya masih harus dicustomize agar sesuai dengan kebutuhan sistem yang diharapkan.
Pada bagian ke-2 ini, kita akan melakukan instalasi beberapa komponen tambahan yang diperlukan dan melakukan beberapa konfigurasi minimum untuk Windows Server 2003.
Instalasi Windows Server 2003 Service Pack 2
1. Masukkan CD Windows Server 2003 Service Pack 2
2. Jika Autorun tidak aktif, jalankan melalui menu Start.
Caranya:
1. Klik ‘Start’->’Run
2. Klik ‘Browse’. Pilih lokasi CD-ROM, dan pilih file ‘SRSP2.CMD’
3. Setup akan mengekstrak file-file instalasi dan menampilkan kotak dialog seperti berikut.

4. Klik ‘Next’ dan lanjutkan sampai selesai.
5. Restart
Instalasi Driver
Anda harus melakukan instalasi driver-driver hardware di komputer dengan CD/DVD instalasi hardware bersangkutan. Jika driver untuk Windows Server 2003 tidak ditemukan, coba dengan driver untuk Windows XP atau download dari website vendor bersangkutan.
Instalasi Internet Information Service (IIS)
1. Jalankan ‘Add or Remove Programs’ dari Control Panel
2. Klik button ‘Add/Remove Windows Components’
3. Double click ‘Application Server’

4. Double click ‘Internet Information Service (IIS)’

5. Pilih ‘File Transfer Protocol (FTP) Service’

6. Klik OK.
Membuat Partisi
Partisi untuk dokumen, database, dan file-file temporer sebaiknya dipisah. Untuk membuat partisi di Windows Server 2003, ikuti langkah berikut:
1. Jalankan ‘Control Panel’->’Administrative Tools’->’Computer Management’
2. Pilih ‘Disk Management’

3. Klik ‘Disk 0′ pada daftar disk dan klik kanan.
4. Pilih ‘New Partition’
5. Pilih ‘Extended Partition’, isi ukuran partisi yang dibutuhkan dan klik ‘Next’
6. Pilih filesystem ‘NTFS’.
7. Ulangi langkah 1-6 untuk partisi yang lain.
Membuat User Account
Anda harus membuat user account khusus untuk pemakaian biasa dan jangan gunakan account Administrator. Gunakan account Administrator jika diperlukan, misalnya instalasi software atau hardware.
1. Jalankan ‘Control Panel’->’Administrative Tools’->’Computer Management’
2. Pilih ‘Local Users and Groups’

3. Pilih ‘Users’
4. Klik kanan di daftar user dan pilih ‘New User’
5. Isi dengan nama user yang Anda inginkan.

6. Klik ‘Create’
Selamat, Windows Server 2003 telah siap digunakan sebagai Server. Untuk menggunakan Voucha II, Anda perlu melakukan instalasi Microsoft SQL Server 2000
0 Mikrotik yu...
Belajar Mikrotik yu.......
pemula yang sedang ingin mengenal mikrotik seperti saya, ok mari kita langsung saja yang tidak usah banyak omong. :D
TOPOLOGY
Dalam hal ini Mikrotik sebagai gateway, modem dengan mode bridge, dialing speedy dari mikrotik
IP modem 192.168.1.1/24
Client 192.168.3.x/24 dengan gateway 192.168.3.254
Routerboard yang digunakan disini RB450, tapi tutorial ini juga bisa digunakan untuk RB759, RB750G, RB450G etc
semua setting via GUI-nya winbox, tidak menggunakan terminal console sama sekali
note :
sebelumnya anda harus sudah memiliki file winbox.exe bisa anda download disini
disini medem yang dipakai TP-link, untuk modem lain silahkan baca manual modem masing - masing
Jika semua hal diatas sudah anda siap kan dan dimengerti selanjutnya mari kita terjun ke TKP ;
Pertama ;
hubungkan kabel ADSL ke modem, dan PC anda dengan modem langsung, belum melewati routerboard mikrotik. setting IP PC
anda satu subnet dengan IP default modem ;
IP: 192.168.1.2
netmask : 255.255.255.0
gateway : 192.168.1.1
Kedua ;
buka browser anda dan masukan alamat modem : 192.168.1.1 lalu tekan enter
default username : admin
default password : admin
pilih Quick Start>>Run Wizard
untuk VPI/VCI tergantung daerah anda, biasanya seperti 0/35 atau bisa juga 8/81
sekarang cek status modemnya apakah sudah terkoneksi dengan internet apa belum
kalau belum connected, jangan ke langkah selanjutnya, cek apakah ada yang salah, terutama nilai VPI/VCI nya dan
apakah lampu ADSL nya menyala atu tidak.
Setting mokrotik sebagai gateway
sekarang pasang modem > mokrotik > switch seperti gambar topology jaringan diatas. modem terhubung ke ether 1 mikrotik,
sedangkan switch terhubung ke ether 5.
setting IP PC anda lagi, sekarang IP PC berbeda subnet dengan subnet modem:
IP : 192.168.3.1
netmask : 255.255.255.0
gateway : 192.168.3.254
DNS server : 192.168.3.254
lalu buka winbox anda terus scan mac-addres mikrotik, kemudian login
login : admin no password
pertama kali login, kita remove default configuration
klik remove configuration. router akan disconnected setelah kita remove default confignya. login setelah beberapa saat
menunggu router selesai reboot lalu ubah nama interface agar kita mudah dalam setting
untuk ether 5 kita beri nama ether5-lan
atur IP addres : klik IP >> Addres >> +
hasilnya ;
kadang bermasalah.
sekarang setting pppoe-client, kita akan dialing speedy melalui mikrotik
name : pppoe-client
interface : ether1-speedy
masukan user name dan password speedy anda lalu apply
mikrotik akan melakukan dialing, jika setingan benar, yser name dan password juga benar, maka beberapa saat status pppoe akan connected
cek di IP >> Routes, disitu akan satu routes dengan dst. addres 0.0.0.0/0
yang diblok merah adalah IP publik anda, sedang kan yang biru adalah IP gateway yang anda dapat dari speedy
langkah selanjutnya setting DNS, masuk ke IP >> DNS >> Setting
disini contoh memakai DNS google. jangan lupa, allow remote request harus dicentang
lanjut ke masquerade :
buka IP >> Firewall >> NAT
hasilnya ;
Silahkan anda coba untuk browsing.
jika anda sudah bisa browsing berarti anda sudah bisa setting mikrotik dalam tahap awal. Selanjutnya anda tinggal mencari
informasi untuk memaksimalkan kinerja mikrotik.


























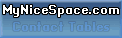


 Jakarta Time
Jakarta Time




